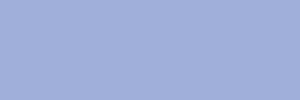روشهای آسان برای افزایش سرعت اینترنت

به گزارش برنا؛ احساس میکنید سرعت اینترنت شما ضعیف است و نمیتوانید بهراحتی در شبکههای اجتماعی گشتزنی کنید یا فایلهای حجم بالا را دانلود کنید؟ سرعت اینترنت شما در حد سرویسی که خریداری کردهاید نیست؟ وایفای شما کند شده است و سرعت سابق را ندارد؟ در همه جای خانه یا محل کار وایفای پرسرعت ندارید؟ باید بدانید که دلایل زیادی برای سرعت پایین اتصال اینترنت وجود دارد. این مشکل میتواند مربوط به مودم یا روتر، سیگنال وایفای و قدرت آنها، تعداد دستگاههای موجود در شبکه، پهنای باند و حتی یک سرور DNS کند باشد. وبسایت wikiHow راه کارهایی را به شما معرفی میکند که بدون افزایش هزینه، سرعت اینترنت خود را افزایش دهید و از سرعتی بالاتر لذت ببرید.
بخش اول: ملاحظات عمومی
۱. یافتن آنچه ممکن است باعث کندی سرعت اینترنت شود: دلایل بی شماری وجود دارد که چرا اینترنت شما ممکن است آنگونه که انتظار دارید عمل نکند. در این خصوص معمولاً چند دلیل رایج شامل موارد زیر وجود دارد:
ــ استفاده از نرم افزار یا سخت افزار قدیمی
ــ وجود تعداد بیش از حدی از رایانهها یا تلفن همراه متصل به شبکه
ــ دانلودهای مداوم و بی وقفه
ــ تداخل سیگنالهای مختلف
ــ سرعت اینترنت کم از ارائه دهنده خدمات اینترنت
۲. سرعت اینترنت خود را بررسی کنید: شما مبلغ مشخصی را برای میزان مشخصی از سرعت اینترنت پرداخت میکنید. بررسی بارگذاری واقعی و سرعت دانلود شما، ایده تقریبی از نزدیک بودن سرعت تبلیغ شده با سرعتی که از آن برخوردار هستید به شما میدهد. بسیاری از ارائه دهندگان خدمات اینترنتی، سرعت «حداکثر» را تبلیغ میکنند و این بدان معناست که ممکن است شما این حداکثر را هیچگاه تجربه نکنید. بیشتر اوقات، بالاترین سرعت بارگذاری یا بارگیری رایانه شما کمی پایینتر از سرعت تبلیغ شده خواهد بود. اگر سرعت واقعی نزدیک به سرعت تبلیغ شده باشد، مشکل از ارائه دهنه خدمات اینترنتی شما نیست.
۳. نتیجه سرعت اینترنت خود را با طرحی که خریدید مقایسه کنید: طرح خدماتی خریداری شده خود را بررسی کنید تا ببینید برای چه سرعتی، چه مقدار پول پرداخت میکنید، سپس آن را با سرعت واقعی که پیدا کردید مقایسه کنید. اگر سرعتی که به دست آوردید با سرعت ذکر شده در طرح شما یکی نبود و حتی نزدیک به آن نبود حتماً با ارائه دهنده خدمات اینترنتی خود تماس بگیرید. اگر مدت طولانی است که اینترنت خود را به روز نکرده اید، ممکن است بتوانید با قیمتهای پایینتر اینترنت سریع تری پیدا کنید. همه ارائه دهندگان خدمات اینترنتی موجود در منطقه خود را بررسی کنید.
۴. فاصله بین رایانه و روتر خود را کاهش دهید: اگر از طریق یک روتر Wi-Fi به اینترنت متصل میشوید، خواهید دید که با فاصله گرفتن بیشتر از روتر، سرعت اینترنت شما نیز پایین میآید. برای برخورداری از حداکثر سرعت اینترنت تا حد ممکن به روتر خود نزدیک شوید. همچنین اطمینان حاصل کنید که تهویه اتاق شما در حدی باشد که هم روتر و رایانه شما بیش از حد گرم نشوند.
۵. بین کامپیوتر و روتر خط دید ایجاد کنید: باید توجه داشته باشید که در مسیر سیگنالهای روتر شما مانعی مانند دیوار یا یک وسیله خانگی مثل یخچال قرار نداشته باشد، چون این امر تضعیف سیگنال دریافتی کامپیوتر از روتر میشود. یک قانون خوب این است که روتر خود را در فاصلهای از کامپیوتر یا موبایل خود قرار دهید که قابل مشاهده باشد.
۶. تعداد دستگاههای متصل به شبکه را به حداقل برسانید: مانند یک آزادراه، شبکه Wi-Fi شما فقط میتواند میزان خاصی از ترافیک را اداره و مدیریت کند و اگر این میزان افزایش یابد طبیعتاً سرعت آن نیز دچار اختلال خواهد شد. در صورت امکان، اطمینان حاصل کنید که کامپیوتر شما تنها دستگاه متصل به روتر شماست. این امر احتمالاً سرعت اینترنت بهتری را در اختیار شما قرار میدهد. محدود کردن دسترسی به اینترنت به یک رایانه همیشه امکان پذیر نیست، اما میتوانید مواردی مانند تلویزیونهای هوشمند، رایانههای اضافی، کنسولهای بازیهای ویدیویی و هر چیز دیگری (مانند تلفن هوشمند یا تبلت) که اتصال به اینترنت را حفظ میکنند را خاموش و جدا کنید.
۷. به جای Wi-Fi از اترنت استفاده کنید: اکثر رایانهها میتوانند با استفاده از کابل اترنت مستقیماً به روتر وصل شوند و این باعث میشود تا زمان بین خروج سیگنال روتر و دریافت سیگنال توسط رایانه، حذف شود. البته شما نمیتوانید سیستم عاملهای تلفن همراه (مانند تلفنهای هوشمند و تبلت ها) را به اترنت وصل کنید. همچنین اگر از رایانه Mac استفاده میکنید و بخواهید کامپیوتر خود را به روتر وصل کنید، به آداپتور اترنت به USB-C احتیاج خواهید داشت.
بخش دوم: ملاحظات سخت افزاری
۱. عمر سخت افزارهای خود را بررسی کنید: روترها، مودم ها، رایانه ها، تلفنهای هوشمند و تبلت ها، همه بعد از گذشت چند سال دچار استهلاک میشوند. اگر یک یا چند مورد از این موارد استثنایی، قدیمیتر از چهار سال یا بیشتر باشند، ممکن است شما را با برخی از مشکلات مربوط به کندی اینترنت مواجه کند. همچنین ممکن است شما یک سیستم عامل بسیار جدید را روی یک رایانه قدیمی یا تلفن همراه هوشمند نصب کنید که قطعاً شما را با مشکل مواجه خواهد کرد. متأسفانه بهترین راه حل برای خلاص شدن از فناوری قدیمی، خرید فناوری جدید است.
۲. روتر و مودم خود را برای چند دقیقه از برق جدا کنید: این کار معمولاً به روتر شما اجازه میدهد تا حافظه داخلی خود را پاک کرده و از ابتدا شروع به کار کند. ری استارت مجدد روتر باعث میشود که خلوتترین کانال Wi-Fi را انتخاب کند، چیزی که ممکن است بسته به موقعیت مکانی شما، روزانه تغییر کند. شما حتی میتوانید روتر خود را به گونهای تنظیم کنید که به صورت روزانه خود را ری استارت کند.
۳. سیستم عامل روتر خود را ارتقا دهید: یک سیستم عامل قدیمی میتواند مانع از اتصال مستمر روتر شما شود. ارتقای سیستم عامل روتر، فرایندی است که به نوع دستگاه بستگی دارد، بنابراین برای این کار باید کتابچه راهنمای روتر خود را بررسی کنید. با این حال به طور معمول، شما میتوانید به صفحه تنظیمات روتر بروید، دکمه Update یا Install Firmware را پیدا کنید و روی آن کلیک کنید. این امر به ویژه در صورتی که اخیراً یک روتر با نام تجاری جدید خریداری کرده اید، یا از روتری استفاده میکنید که بیش از یک سال یا دو سال از آن بهره گرفته اید، بسیار مهم است.
۴. مکان روتر خود را تغییر دهید: خط دید بین منطقه کار و روتر شما مهم است، اما مهم است که چند دستگاه برقی در نزدیکی روتر وجود داشته باشد. این دستگاهها میتواند از مانیتورها تا مایکروویو گرفته تا یخچال باشدف بنابراین مطمئن شوید که روتر شما از این دستگاهها دور است. همچنین روتر را باید نسبتاً در جای بالایی قرار داد. اگر روتر در سطحی پایینتر از سطح قرار گیری دستگاههای مورد استفاده شما از جمله رایانه، تلفن، تبلت و ... باشد، احتمالاً با مشکلات اتصال به اینترنت مواجه خواهید شد.
۵. تمام دستگاههای متصل به اینترنت را مجدداً ری استارت کنید: روش قدیمی «خاموش و روشن کردن دوباره» دستگاهها در هنگام تنظیم مجدد اتصال به اینترنت، هنوز هم بسیار مناسب عمل میکند، به خصوص هنگام استفاده از دستگاهی که طی چند روز به هیچ وجه خاموش نشده باشند.
۶. از یک توسعه دهنده دامنه Wi-Fi استفاده کنید: توسعه دهنده دامنه Wi-Fi دستگاه کوچکی هستند که سیگنال Wi-Fi روتر شما را دریافت میکنند و آن را تقویت میکنند. همچنین این دستگاهها به Wi-Fi شما اجازه میدهد تا در مکانهایی که قبلاً نمیتوانستید سیگنال دریافت کنید، به رایانه شما برسد. تقویت کنندههای Wi-Fi میتوانند مدلهای بسیار متفاوتی دارند، اما اغلب ارزانتر از خرید روتر جدید هستند. البته باید در نظر بگیرید که تقویت کنندهای که میخرید، باید با روتر شما خوب کار کند. در مواردی اگر یک قوطی آلومینیومی داشته باشید، میتوانید تقویت کننده خانگی خود را بسازید.
۷. یک روتر جدید بخرید: همانطور که قبلاً نیز اشاره شد، اگر روتر و یا مودم شما بیش از چند سال قدمت داشته باشد، خرید یک دستگاه جدید مطمئناً میتواند سرعت و پذیرش اینترنت شما را افزایش دهد.
بخش سوم: ملاحظات نرم افزاری
۱. رایانه یا دستگاه تلفن خود را آپدیت کنید: همیشه باید رایانه، تلفن هوشمند و یا تبلت خود را به جدیدترین سیستمهای عامل آپدیت کنید.
۲. رایانه خود را اسکن کنید: بعضی اوقات بدافزارها یا ویروسها میتوانند در توانایی رایانه در دسترسی به اینترنت اختلال ایجاد کنند. اجرای نرم افزار آنتی ویروس، برنامههای مضر را در رایانه شما پیدا و حذف میکند. ایده خوبی است که هر هفته یک بار اسکن سیستم خود را اجرا کنید، حتی اگر به نظر میرسد سیستم شما هیچ اشکالی نداشته باشد.
۳. مرورگر اینترنت خود را به روز کنید: مرورگر اینترنت قدیمی میتواند باعث کند شدن بار بارگذاری صفحه وب، فیلم و بسیاری از کارهای دیگر شود؛ بنابراین سعی کنید همیشه مرورگرهای اینترنتی مورد استفاده خود را به روز کنید.
۴. فایلهای کش مرورگر خود را پاک کنید: یکی دیگر از جنبههای مرورگر شما که میتواند باعث ایجاد مشکل در اینترنت شود، حافظه پنهان مرورگر است. اطلاعات ذخیره شده به وب سایتها اجازه میدهد که سریعتر بارگذاری شوند، اما اگر حافظه نهان وب سایت با سوابق مرورگر مطابقت نداشته باشد، باعث ایجاد خطا و مشکلات اتصال میشود. وقتی کش مرورگر خود را پاک کنید، سرعت آن نیز بیشتر میشود.
۵. نوارهای ابزار را از مرورگر خود حذف کنید: اگر مرورگر شما چندین نوار ابزار یا افزودنی دارد، حذف آنها باعث میشود مرورگر شما سرعت بگیرد.
۶. از مرورگرهای Google Chrome یا Firefox استفاده کنید: این دو مرورگر معمولاً سریعتر از سایر رقبا هستند و برای همه سیستم عاملها از جمله ویندوز، مک، آیفون و اندروید در دسترس هستند.
بخش چهارم: تغییر سرور DNS
در برخی موارد و در صورتیکه سرور DNS پیشفرض ارایه دهنده خدمات اینترنت شما کند باشد، سوئیچینگ سرور DNS میتواند سرعت اتصال شما را به شکل ظاهری افزایش دهد. در ادامه تغییر سرور DSN در دو سیستم عامل ویندوز و مک را به شما نشان خواهیم داد.
الف) تغییر سرور DSN در سیستم عامل ویندوز
۱. روی نماد ویندوز در گوشه پایین سمت چپ صفحه کلیک کنید.
۲. واژه Control Panel (کنترل پنل) را در صفحه مورد نظر تایپ کنید، سپس در بالای پنجره استارت، روی Control Panel کلیک کنید.
۳. حالت نمایش را به نمادهای بزرگ تغییر دهید: روی گزینه View by در سمت راست صفحه، در گوشه سمت راست بالای کلیک کنید، سپس در منوی کشویی بر روی گزینه Large icons کلیک کنید. اگر به صورت پیش فرض این گزینه بر روی Large icons بود، آن را تغییر ندهید.
۴. بر روی گزینه Network and Sharing Center کلیک کنید. این گزینه در سمت راست پنجره Control Panel قرار دارد.
۵. بر روی گزینه Change adapter settings کلیک کنید. این پیوند در سمت چپ بالای پنجره قرار دارد.
۶. صفحه اتصالات اینترنتی خود را باز کنید. بر روی اتصال Wi-Fi فعلی را کلیک کنید، سپس در قسمت بالای پنجره روی گزینه Change settings of this connection کلیک کنید.
۷. بر روی گزینه (Internet Protocol Version 4 (TCP/IPv4 کلیک کنید. این گزینه در وسط پنجره قرار دارد.
۸. بر روی گزینه Properties کلیک کنید. این دکمه را در پایین صفحه پیدا خواهید کرد. با این کار یک پنجره جدید باز میشود.
۹. بر روی گزینه Use the following DNS server کلیک کنید.
۱۰. آدرس جدید DNS را در هر یک از جعبهها وارد کنید. بسته به اینکه آیا ترجیح میدهید از OpenDNS یا سرورهای Google استفاده کنید، یکی از موارد زیر را انجام دهید.
ـ Google - 8.8.8.8 را در جعبه متن Preferred DNS Server تایپ کنید، سپس 8.8.4.4 را در جعبه متن Server DNS Alternate تایپ کنید.
ـ برای OpenDSN،عدد 208.67.222.222 را در جعبه متن Preferred DNS server تایپ کنید، سپس 208.67.220.220 را در جعبه متن Alternative DNS server تایپ کنید.
۱۱. بر روی گزینه OK کلیک کنید.
۱۲. بر روی گزینه Close کلیک کنید. با این کار سیستم تنظیمات مورد شما را ذخیره و اعمال میکند.
ب) تغییر سرور DSN در سیستم عامل مک
۱. در گوشه سمت چپ صفحه، روی نماد Apple کلیک کنید. یک منوی کشویی ظاهر میشود.
۲. بر روی گزینه System Preferences در منوی کشویی کلیک کنید.
۳. بر روی گزینه Network کلیک کنید. این گزینه را در پنجره System Preferences پیدا خواهید کرد. با کلیک بر روی آن یک پنجره جدید باز میشود.
۴. connection خود را انتخاب کنید و بر روی اتصال Wi-Fi فعلی خود، در نوار کناری سمت چپ کلیک کنید.
۵. بر روی گزینه Advanced کلیک کنید که در انتهای پنجره قرار دارد. با این کار پنجره دیگری باز خواهد شد.
۶. بر روی گزینه DNS کلیک کنید. این گزینه در بالای پنجره است.
۷. بر روی علامت + کلیک کنید که در گوشه پایین سمت چپ پنجره قرار دارد.
۸. آدرس DNS اولیه را وارد کنید. بسته به اینکه آیا شما ترجیح میدهید از OpenDNS یا سرورهای Google استفاده کنید، یکی از موارد زیر را انجام دهید:
ـ برای سرور گوگل 8.8.8.8 را تایپ کنید و سپس بر روی گزینه Return کلیک کنید.
ـ برای OpenDSN، عدد 208.67.222.222 را تایپ کنید و سپس بر روی گزینه Return کلیک کنید.
۹. مجدداً بر روی گزینه + کلیک کنید، سپس آدرس DNS ثانویه را وارد کنید. دوباره بسته به آدرسی که در ابتدا انتخاب کرده اید یکی از موارد زیر را انجام دهید:
ـ برای سرور گوگل 8.8.8.8 را تایپ کنید و سپس بر روی گزینه Return کلیک کنید.
ـ برای OpenDSN، عدد 208.67.222.222 را تایپ کنید و سپس بر روی گزینه Return کلیک کنید.
۱۰. بر روی گزینه OK کلیک کنید. این تنظیمات DNS شما را ذخیره میکند.
۱۱. بر روی گزینه Apply کلیک کنید. با این کار تنظیمات DNS خود را به شبکه اعمال میکنید.